How to Create Bootable USB Using WinToFlash. Make your Removable Disk, Flash Drive, Memory Card Bootable with Windows OS.
With Novicorp WinToFlash, you can create bootable USB, this helps to install Windows OS on your Computer System.
The processes listed below will guide you on how to make your Removable Disk, Flash Disk, Hard Disk and Memory Card Bootable:
Guide on How to Install Novicorp WinToFlash Lite
1) Download Novicorp WinToFlash Lite.
2) Install the Novicorp WinToFlash Lite by following the processes below.
3) Run the installer, Select location to install the program and Click on Next.
4) Click on Next and Novicorp WinToFlash will be shown on the Start Menu.
5) Check the box, to enable the shortcut of Novicorp WinToFlash to show on the desktop and Click on Next.
WinToFlash is a utility that aids in creating a bootable Windows setup USB drive from a CD or DVD source. It will also work with LiveCD's, making bootable USB versions.This tool can be particularly useful if you are looking to install Windows on a netbook, or on a computer or laptop that has no (or a broken) optical disc drive. By the way, if you think that WinToFlash is fully free then that’s not true. Most of its feature only available in paid version but there is also a free lite version which can work for a single boot conversion, or for only 2 ‘.iso’ multi-Boot. Here’s the download page link: WinToFlash.
6) On the Next, Just click on Install to the program.
7) After the Installation, Click on Finish and Novicorp WinToFlash will be launched.
8) The Novicorp WinToFlash Lite Welcome Screen will open, Click on Next.
9) Check I accept EULA (End User License Agreement) and Click on Next.
10) Then you select the form of licence, either paid or free, if you do not have a license, Select Free License and Click on Next and the Key File will be installed.
11) Click on Next and then Click on Next again.
How to Create Bootable USB with Novicorp WinToFlash
 1) Launch the Program (Novicorp WinToFlash Lite)
1) Launch the Program (Novicorp WinToFlash Lite)2) Click on the good sign (Windows Setup Bootable USB Wizard)
3) The WinToFlash Wizard will open and Click on Next.
4) If you have a CD of the OS, Folder with the OS, or extracted version of the OS, Select the first option OR If you have an ISO Image or an archive file(Zip, RAR, DMG etc.), select the second option. Then Click on Next.
5) Make sure you insert the USB device you want to make bootable and on the Windows File Path, Go the location of the Windows OS and select it.
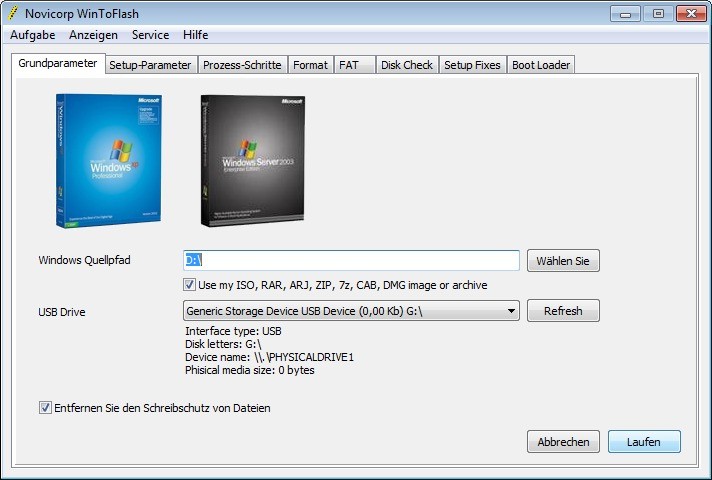 6) Then it will go the window, Ready to start and it will show you all the options you have selected, Click on Next.
6) Then it will go the window, Ready to start and it will show you all the options you have selected, Click on Next.7) It will then show you the window for the License agreement, Check I do accept the terms of the license and click on Continue.
It will make the USB device bootable and after the process, you can click on exit to quit.
Please Share and Like below. Also comment below for any problem faced or encountered.
Related Posts:
To troubleshoot an issue with Windows 10 (especially boot-related issues), it can be handy to boot into Windows 10 not installed on a Boot Camp partition. It is relatively straightforward to create a bootable USB Flash drive to boot to the Windows 10 installer and open up a DOS prompt for troubleshooting.
What is needed
- USB Flash drive (8 GB or larger recommended)
- Windows 10 Installer ISO for Windows 10
Preparation
All the preparation is done in macOS on the Mac that is having an issue booting Windows. It is important to use this Mac since it will be used to identify the correct Windows drivers.
USB Flash Drive

The USB Flash drive must be formatted as exFAT.
- Insert an 8GB or larger flash drive into a USB port on the Mac
- In Disk Utility, format the Flash drive as exFAT. Quit Disk Utility after this operation completes.
Boot Camp Driver
Open Boot Camp Assistant in the Utilities folder and download the current Windows Support Software from the “Action” dropdown in the menu bar. Save the Windows Support Software to your desktop or other location. Do not save directly to the USB Flash Drive.
Windows Install Media
Download the current install media from the Microsoft website. Windows will not be installed, but the install media will give access to the command line tools in Windows. Select the version of Windows that is closest to the version of Windows installed on the Mac (Windows 8, Windows 10). It does not matter what edition of Windows is used, since Windows is not going to be installed.
Create Recovery USB Flash Drive
To create the USB Flash drive, follow these steps:
- Mount the Windows ISO downloaded from Microsoft. To mount the ISO, double-click on the ISO in Finder.
- Drag all the files and folders from the mounted ISO to the USB flash drive.
- Drag the contents of the Windows Support Software to the USB flash drive.
- If there is not an AutoUnattend.xml at the top level of the drive (as shown below), download AutoUnattend.xml, unzip it, and add it to the drive. AutoUnattend.xml provides the location of the $WinPEDriver$ folder to load the drivers during boot.
- The 2018 MacBook Air (and potentially Macs after that) cannot load the IntelMEI driver and give a “Windows Setup could not install one or more boot-critical drivers. To install Windows, make sure that the drivers are valid, and restart the installation” message. On the USB flash drive, open the $WinPEDriver$ and remove the IntelMEI folder.
Once the flash drive has been created, it should look like this:
Wintoflash Mac Versions
The $WinPEDriver$ folder is important because it contains the drivers for Windows to boot successfully from the USB flash drive and the hardware on that Mac.
Boot from the USB Flash drive
To inject the drivers, the Mac must be booted from the USB flash drive.
- Insert the USB flash drive into an available USB port on the Mac
- Reboot while holding the Option key.
- Select EFI volume in the startup selector.
If Windows does not boot from the USB flash drive after showing the Windows logo, you may have to run the following command to tell the firmware to boot the Windows installer from the USB flash drive. This has been observed on the late-2014 Mac Mini but may affect other models as well. To set the variable:
- Disable SIP by booting to the recovery partition.
- Boot back to macOS and open Terminal. Run the following command and enter the admin password when prompted:
sudo nvram InstallWindowsUEFI=1
Insert the USB flash drive if it is not inserted, reboot, and select the EFI volume from the startup selector.
Note: the InstallWindowsUEFI variable is cleared at each reboot, so you will need to set it again if you do not select the USB Flash Drive.

Command Prompt and Mapped Drives
Wintoflash Mac Version Download
When Windows 10 starts up, it will prompt for installation of Windows 10. To open a DOS window, press fn-Shift-F10 (or just shift-F10) or click Repair Computer->Troubleshoot->Command Prompt (if available).
Once in the command prompt, there are usually 3 drive letters available: X, C, and D.
- X: This is Windows that you are booted into in memory. The files from the boot.wim on the flash drive are copied to memory and then booted to
- C: Boot Camp partition
- D: The USB Flash drive
Running Utilities
Within the Windows command prompt, you can run utilities on the Boot Camp partition.



