- Record your screen in QuickTime Player on Mac Using Screenshot in the QuickTime Player app, you can make a video recording of your computer screen. You can open the recording in the app and save it on your Mac. In the QuickTime Player app on your Mac, choose File New Screen Recording to open Screenshot and display the tools.
- 5 -Now again, in QuickTime Player, select File New Screen Recording You will see this: You can change some settings by clicking the arrow next to the Record button. You can record your full screen or part of your Mac screen.
- Quicktime Screen Recorder No Video
- Record Ipad Screen On Mac Quicktime
- Record Screen On Mac With Quicktime
Quicktime is one of the most popular screen recording software for Mac devices to edit music or add audio to video but the sad part is that it cannot record audio from your device. If you wish to create an engaging tutorial on your Apple device then Quick Time will just disappoint you. Actually, QuickTime recorder can work on both Mac and iOS devices. Thus, you can capture screen on all Apple devices. In addition, QuickTime screen recording Windows is also supported. Well, this article aims to show you detailed steps of QuickTime screen recording with audio on Mac, iPhone and iPad. Just read and follow. Record a display screen is often utilized by somebody to convey lengthy data corresponding to a tutorial or they’ll even report the presently enjoying video. This time we’ll focus on about how to report a display screen or video on Mac with Quicktime. Quicktime is a mature video participant on Mac OS X working system.
There may be various situations when you need to record screen on your Mac computer, such as record a meeting, capture an online course, record streaming video, and so on. If you want to record video on Mac but don't know how to do it, you can learn four effective solutions in this article.
On this page, we will show you how to record screen/video on Mac with QuickTime Player and other video recording software. Go on reading to find the easiest way to complete the work.

Part 1. How to Record Screen on Mac with QuickTime Player
QuickTime Player, a built-in media player on Mac, also has some recording features. With these recording features, you can capture different streaming videos, create brief tutorials for your students to demonstrate the common tasks and many others. To record video with QuickTime Player on Mac, you can check the following steps.
Steps to record video on Mac with QuickTime Player:
Step 1. Launch QuickTime Player on your Mac. Then choose File- > New Screen Recording from the menubar.
Step 2. Open the video that you want to record from the player or any website. After that, click on the record button in the window. Next, select the area of the screen to record, and here you can choose a full screen or just part of it.
Step 3. And off you go. When you are ready to end the recording, click on the stop button in the menubar, then you can save the recorded video on your Mac computer, or share it on YouTube.
However, QuickTime Player is a free and simple video recorder on Mac, it's also a bit limited in several ways, like no system audio, low performance, poor quality control. If you have a high standard for video recording, you also try the following Mac screen recording software.
Part 2. How to Record Video with Sound on Mac
Except for QuickTime Player, there are many other video recording software you can use to capture videos. In this part, we are going to show you three video capturing programs with detailed tutorials on Mac. Read on to learn more information.
:max_bytes(150000):strip_icc()/001-record-your-ipad-screen-4103825-a50c6ffdec2a4f73a883690024b044a3.jpg)
1. Screenflick
Screenflick is a video recorder for Mac computer, which provides high-quality screen and audio capture. Built-with an intuitive user interface, it enables you to be more efficient by requiring less setup before recording and providing more flexibility before exporting. Also, it can help you record video, audio, mouse clicks, and keystrokes in separate tracks allowing you to customize them after recording. Most importantly, it bundles with all you need to capture system audio from all sources playing on your Mac. If you want to capture screen with audio on Mac, Screenflick can satisfy all your needs.
Step 1. Download and open Screenflick on your computer. Before recording, you can optionally change any of the recording settings to suit your needs.
Step 2. Play the video on your Mac computer, then select the area of the screen you are going to record. Then click the recording button to start recording.
Step 3. Then wait for the recording. When you are done, you can also hit the button again to stop the recording. Next, you can optionally change any of the export settings based on your requirements.
Step 4. Once done, you can export the recording videos with ease.
2. VLC Media Player
We all know that VLC is a great media player, which can play nearly every movie, however, it can do so much more beyond that. Screen recording is one of its potential features. Using it, you can capture movies and online streaming videos effortlessly, and the whole work will be done in simple clicks as below.
Step 1. Run VLC Media Player on Mac computer. Click File from the top menu bar, then choose Open Capture Device from the drop-down menu. Then a new dialog window will appear.
Step 2. Click Input Devices and select Screen as the input device. Next, click the Open button at the bottom right corner. You will then get a loop of VLC player window, one nested in another.
Step 3. Open the video that you want to capture. Then click Playback > Record to start recording your video on Mac. When you are done recording, just hit the button again to stop recording.
Step 4. The recorded videos will be saved to the default screen recording path, and they will be saved in avi format.
3. OBS Studio
OBS Studio is a free and open source screen recorder for video recording and live streaming. This screen recorder set up an unlimited number of scenes you can switch between seamlessly via custom transitions. It has a high-performance real-time video capturing, and you can create scene made up of multiple sources including windows captures, images, text, browser windows, webcam, and many more. Moreover, it offers an intuitive audio mixer with many filters like noise gate and noise suppression, which you can use to make a high-quality video recording.
Step by step to record video on Mac with OBS Studio:
Step 1. Open OBS Studio on your Mac, then click + under the Source tab to choose Display Capture.
Step 2. Select the display you want to record and click on the OK button. Then you will go back to the main interface and see the “Mixer” tab, which can help you adjust the volume as needed.
Step 3. Click the Start Recording button near the bottom-right corner of OBS. Then the recording will begin immediately. When you are finished, click the Stop Recording button.
Part 3. How to Record Video on Windows 10/8/7
Apart from the Mac computer, there are still a great number of people work with Windows PC. If you are one of them and want to record video on your Windows 10/8/7 PC, you cannot miss a powerful screen recording software – EaseUS RecExperts.
With easy interface and workflow, EaseUS RecExperts is suitable for all levels of users. This free video recording software allows you to capture all kinds of videos on your screen with high quality. While recording, you can add narration or other contents like texts, arrows, etc. to your recorded footages. In addition, it enables you to record screen flexibly, webcam, audio, gameplay, online streaming video/audio with a few simple clicks. It makes it possible and easy to record anything and activities on your screen. Now click the below button to get the best free screen recorder and start your recording!
Step 1. Launch EaseUS RecExperts. You can choose one of the four main functions on the main screen. Here you need to click 'Record Screen'.
Step 2. Click 'Custom' to select a screen area to record. You may choose 'Full Screen', 'Selected Region', 'Fixed Region', 'Locked Window' or to customize window size here. If you want to record the screen and webcam at the same time, make sure you connected a webcam to your computer.
Step 3. Click 'Microphone', and you may choose to record system sound only, record microphone only, record both, or record without audio.
Step 4. Click 'REC' to start recording. After recording completed, the videos will be shown on the 'Video List'.
Step 5. Right-click the video recorded, you may preview, compress, edit, share the video, and do more.
Conclusion
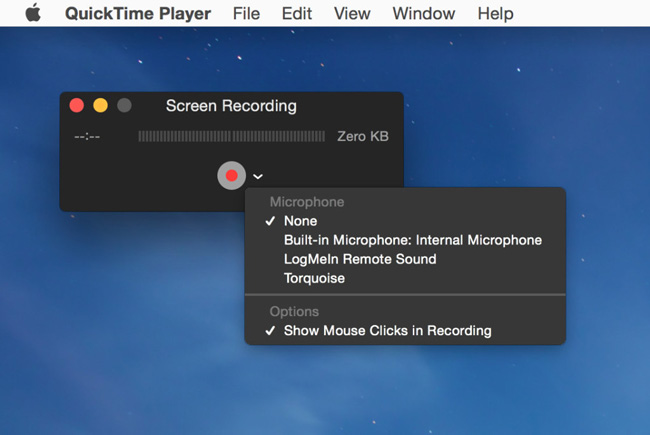
On this page, we have discussed four video recording software to help you record videos on your Mac computer. If you just simply grab videos on your screen, you can try QuickTime Player; If you have a higher requirement, you can try other video capturing software mentioned above. Whatever software you pick, make sure to choose the best one according to your needs.
QuickTime Player is a built-in app on Mac, which allows users to play, record, edit and share audio and video files on your Mac. Lots of iOS users will choose to record screen with QuickTime Player by themselves, but sometimes, QuickTime screen recording is not working on Mac. Then, you may be not able to record iPhone, iPad or Mac screen with QuickTime because of different errors.
So, this post is going to guide you solve these QuickTime screen recording not working errors and show you how to use QuickTime to record screen on Mac step by step. Please go through these errors and solutions one by one, and solve your QuickTime issues quickly.
How to Fix QuickTime Screen Recording Errors?
If you're used to use QuickTime Player to record a movie, audio or iOS screen, then you might have encountered various errors, right? Here, we have picked up the top 4 errors and listed as follows:
#1. QuckTime Player Quit Unexpectedly
Sometimes you may receive a pop-up window suddenly while you're recording screen with QuickTime Player and inform you that the app quite unexpectedly. This is mainly because of the disk is lack of storage space. So, checking your Mac's disk and make sure it has enough storage space. If you have checked and it has enough space, you can try to repair the disk permission as below:
Go to 'Disk Utility > Select Drive > Repair > Repair Disk Permission'
#2. Your iPhone or iPad Cannot Be Recognized
Generally speaking, when your iPhone or iPad is connected to Mac, QuickTime Player will detect and recognize your device automatically. However, sometimes you may found that your connected iPhone, iPad does not show up in QuickTime. Then what wrong with it?
When you meet a situation like the above, you can try to solve the problem as follows:
- Check the USB cable or change another USB cable. If you're using a 30-pin to USB cable, you can try to use the lighting cable to connect your iDevice to Mac.
- Quit applications like Micro Snitch or other similar apps.
- Update your Mac OS to the latest one.
#3. QuickTime Screen Recording is Stuck on Finishing Process
Let's suppose that you have recorded a movie or a game video on iPhone, and then click on stop recording, you think that you have created an excellent video but QuickTime is stuck at 'Finshing Recording' process bar and here is no end. Annoying, right?
When you meet this situation, you can try the below steps to close QuickTime Player:
- Launch Terminal on Mac, and type the command 'top -u', then press 'Enter'.
- Find the PID (process ID) of your QuickTime Player. Then note the ID.
- Type in 'sudo kill [PID]', then press 'Enter' to quit QuickTime Player on Mac.
After that, you can find back the screen video from here:
'$HOME/Library/Containers/com.apple.QuickTimePlayerX/Data/Library/Autosave Information/Unsaved QuickTime Player Document.qtpxcomposition/Screen Recording.mov'
Quicktime Screen Recorder No Video
The mov file is not a regular QuickTime video file, but a container. So, if you wish to open this container file, you need to use 'Finder' to locate the file and control click on the file to open it.
#4. QuickTime Screen Recording Freezes
Sometimes, QuickTime may freezes suddenly, and you can't do anything but only waiting while you're taking a video with QuickTime Player. Actually, this is probably happen because of low RAM on your Mac. And here is no practical actions you can do about it, but maybe a Mac OS system update can make the situation better.
How to Use QuickTime Player to Record Screen on Mac?
You know that, QuickTime Player can record a movie from your camera, or record the screen of iPhone, iPad or iPod touch. And you can also use it to record audio from a microphone as you like. In order to help you record screen on Mac successfully, we have summarized the steps as follows. You can follow it to use QuickTime Player to record screen on Mac as you like.
If you want to use QuickTime Player to record iPhone, iPad or iPod touch screen, you can read another page - how to capture iPhone screen with QuickTime Player.
Step 1. Download and install QuickTime Player on your Mac and ensure it is the latest version. Then, launch it.
Step 2. Directly choose 'File > New Movie Recording', then begin to chagne the recording settings.
- Click the arrow next to the Record button, then choose the camera, microphone and recording quality as you like.
- If you want to record the audio, you need to select a microphone before recording.
Step 3. Click on the Record button to begin the process, and when your video is recorded, you can click on Stop Recording to end your session.
Record Ipad Screen On Mac Quicktime
Write in the End
Do you know how to solve the QuickTime Player not working on Mac problems? If you have any other errors or solutions, please leave your comment and discuss with us in the below area. And if you don't like to use the QuickTime Player to record screen, you also can find some alternatives to QuickTime Player as you like.
Record Screen On Mac With Quicktime
Related Articles:



